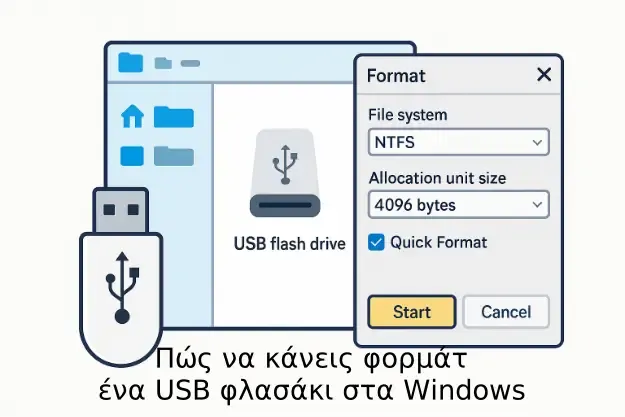Έχεις ένα USB που «τα ‘χει παίξει»; Θες να το καθαρίσεις και να το ξαναχρησιμοποιήσεις σαν καινούργιο; Το φορμάρισμα (format) είναι η διαδικασία που διαγράφει τα πάντα από το φλασάκι και το επαναφέρει στην αρχική του κατάσταση.
👉 ΠΡΟΣΟΧΗ! Το φορμάτ σβήνει όλα τα αρχεία, οπότε κράτα αντίγραφα ασφαλείας πριν συνεχίσεις!
Βήμα 1: Σύνδεσε το USB στον υπολογιστή
Απλό και γρήγορο: βάλε το USB stick σε μία διαθέσιμη θύρα USB και περίμενε λίγα δευτερόλεπτα να αναγνωριστεί.
Βήμα 2: Άνοιξε την Εξερεύνηση Αρχείων (File Explorer)
Μπορείς να το κάνεις με δύο τρόπους:
- Πάτησε ταυτόχρονα τα πλήκτρα Windows + E, ή
- Κάνε κλικ στο εικονίδιο με τον υπολογιστή στην επιφάνεια εργασίας ή στη γραμμή εργασιών.
Βήμα 3: Εντόπισε το USB φλασάκι
Στο παράθυρο της Εξερεύνησης Αρχείων (File Explorer), στην ενότητα «Αυτός ο Υπολογιστής» (This PC), θα δεις όλους τους συνδεδεμένους δίσκους.
Το USB σου θα εμφανίζεται με όνομα τύπου «Αφαιρούμενος Δίσκος» (Removable Disk) ή κάτι παρόμοιο - πρόσεξε να μην επιλέξεις λάθος δίσκο!
Βήμα 4: Κάνε δεξί κλικ πάνω στο USB και διάλεξε «Διαμόρφωση» (Format)
Θα εμφανιστεί ένα μικρό παράθυρο με τις επιλογές φορμαρίσματος.
Βήμα 5: Ρύθμισε τις επιλογές
Δες τι πρέπει να διαλέξεις:
Σύστημα αρχείων (File system):
- FAT32 - Ιδανικό για μικρά USB (μέχρι 32GB), πλήρως συμβατό με Windows, Mac, Smart TV, PlayStation, κλπ. αλλά κάνει μεταφορά αρχείου μεγέθους μέχρι και 4 GB!
- exFAT - Για μεγαλύτερα USB ή αρχεία πάνω από 4GB. Αν δεν ξέρεις τι να διαλέξεις, προτίμησε αυτό.
Ετικέτα τόμου (Volume label): Δώσε ένα όνομα στο φλασάκι σου (π.χ.«ΜΟΥΣΙΚΗ», «ΔΕΔΟΜΕΝΑ», «BACKUP»).
Γρήγορη Διαμόρφωση (Quick Format):
Αν θέλεις να γίνει γρήγορα, άφησε το τσεκαρισμένο.
Αν θέλεις πιο «καθαρό» φορμάτ, ξετσεκάρισέ το - θα πάρει όμως αρκετά λεπτά.
Βήμα 6: Πάτα «Εκκίνηση» (Start)
Θα εμφανιστεί προειδοποιητικό μήνυμα: όλα τα δεδομένα θα διαγραφούν. Αν είσαι σίγουρος, πάτα ΟΚ.
Βήμα 7: Τέλος!
Σε λίγα δευτερόλεπτα (ή λεπτά, αν έκανες πλήρη μορφοποίηση), το USB σου είναι έτοιμο - σαν καινούργιο! Μπορείς πλέον να το χρησιμοποιήσεις για ό,τι θέλεις.
Tipάκι για πιο προχωρημένους:
Αν το USB δεν φορμάρεται με τον απλό τρόπο ή έχει «κολλήσει», μπορείς να χρησιμοποιήσεις το Διαχείριση Δίσκων (Disk Management):
- Δεξί κλικ στο κουμπί Έναρξης (Start) > Διαχείριση Δίσκων (Disk Management).
- Εντόπισε το USB και κάνε δεξί κλικ > Διαμόρφωση (Format) ή Διαγραφή τόμου (Delete Volume) και ξανά δημιουργία.
Επομένως, το φορμάρισμα είναι ο πιο εύκολος τρόπος για να «ανανεώσεις» το USB σου. Με λίγα κλικ, έχεις ένα καθαρό, ταχύτερο και πλήρως λειτουργικό φλασάκι. Θυμήσου μόνο: backups πριν απ’ όλα!
Αν θέλεις να υποστηρίξεις την προσπάθεια μας και να βλέπεις καθημερινά νέα άρθρα με δωρεάν υλικό, μπορείς να το κάνεις με μια δωρεά στο Paypal