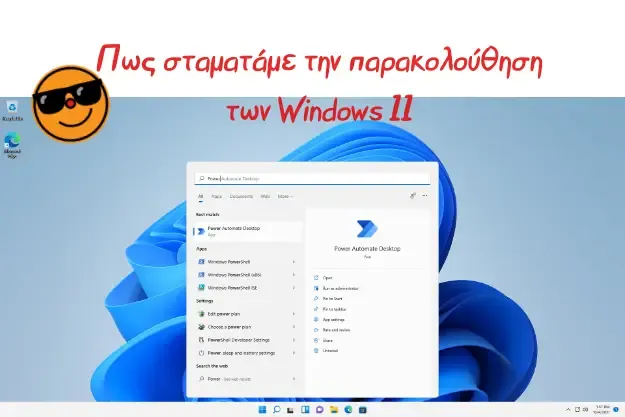Οι πρόσφατες εκδόσεις των Windows, επιδίδονται σε πρωτόγνωρες παρακολουθήσεις, με επιθετικό τρόπο θα λέγαμε, όλες τις κινήσεις που κάνεις με τον υπολογιστή σου, τόσο τοπικά όσο και διαδικτυακά. Και όπως θα περίμενες, αναφέρομαι στα Windows 11 που το κάνουν αυτό σε υπερθετικό βαθμό.
Για παράδειγμα, ο υπολογιστής που τρέχει σε Windows 11 καταγράφει τις ιστοσελίδες που επισκέπτεσαι, τις διαφημίσεις με τις οποίες αλληλεπιδράς και τα πράγματα για τα οποία κάνεις αναζήτηση, προκειμένου να δημιουργήσει ένα εξατομικευμένο προφίλ πελάτη για σένα.
Στη συνέχεια, χρησιμοποιούν αυτές τις λεπτομερείς πληροφορίες για να σε τροφοδοτούν με εξατομικευμένες διαφημίσεις και ενδεχομένως για διάφορες άλλες χρήσεις.
Οι περισσότεροι χρήστες δε γνωρίζουν ότι αυτή η παρακολούθηση λαμβάνει χώρα στον υπολογιστή τους, και ορισμένοι από αυτούς που γνωρίζουν, δεν τους ενοχλεί καθόλου. Και για να λέμε την αλήθεια, υπάρχουν και κάποιοι που τους αρέσει.
Προσωπικά, δεν έχω πρόβλημα να με τροφοδοτούν με στοχευμένες διαφημίσεις, δεν το πανηγυρίζω κιόλας, αλλά όλοι οι άνθρωποι δεν είναι ίδιοι!
Αν δεν είσαι σαν και μένα, μπορείς εύκολα να απενεργοποιήσεις το μεγαλύτερο μέρος της παρακολούθησης που λαμβάνει χώρα στο λειτουργικό σου με μερικά μόνο γρήγορα κλικ του ποντικιού. Δες πως θα το κάνεις:
- Ενώ είσαι στην επιφάνεια εργασίας κάνε δεξί κλικ στο κουμπί Έναρξη και, στη συνέχεια, επέλεξε «Ρυθμίσεις».
- Στο αριστερό τμήμα του παραθύρου, κάνε κλικ στην επιλογή «Απόρρητο και ασφάλεια»
- Στο δεξιό παράθυρο, βρες την ενότητα «Δικαιώματα των Windows» και κάνε κλικ στην επιλογή «Γενικά».
- Άλλαξε όλες τις ρυθμίσεις που εμφανίζονται εκεί σε «Απενεργοποίηση» πατώντας τα ανάλογα κουμπιά.
- Στη συνέχεια, κάνε κλικ στο βέλος που δείχνει προς τα αριστερά στην επάνω αριστερή γωνία του παραθύρου «Ρυθμίσεις» για να επιστρέψεις στην προηγούμενη οθόνη.
- Επέστρεψε στην ενότητα «Δικαιώματα των Windows» και κάνε κλικ στην επιλογή «Διαγνωστικός έλεγχος και σχόλια».
- Κάνε κλικ στην επιλογή «Διαγνωστικά δεδομένα» και άλλαξε κάθε ρύθμιση που εμφανίζεται εκεί σε «Απενεργοποίηση».
Αυτά είναι όλα όσα πρέπει να κάνεις. Έχεις πλέον απενεργοποιήσει όλα τα πιο εξωφρενικά εργαλεία παρακολούθησης των Windows 11.
Βέβαια, υπάρχουν ακόμα κι άλλα, πιο διακριτικά εργαλεία παρακολούθησης που δεν μπορούν να απενεργοποιηθούν. Ωστόσο, αυτά που απενεργοποίησες, θα συμβάλουν σε μεγάλο βαθμό στην προστασία του απορρήτου σου κατά τη χρήση του υπολογιστή σου με Windows 11.
Αν θέλεις να υποστηρίξεις την προσπάθεια μας και να βλέπεις καθημερινά νέα άρθρα με δωρεάν υλικό, μπορείς να το κάνεις με μια δωρεά στο Paypal